데이터 시각화 목적
액션 가능한 인사이트를 찾고, 데이터를 기반으로 효과적인 스토리 전달하기 위해(커뮤니케이션)
태블로 실습
1.데이터 가져오기
태블로 설치부터 태블로와 서버 연동하여 데이터 끌어오기
코로나19 현황 사이트 연결하기
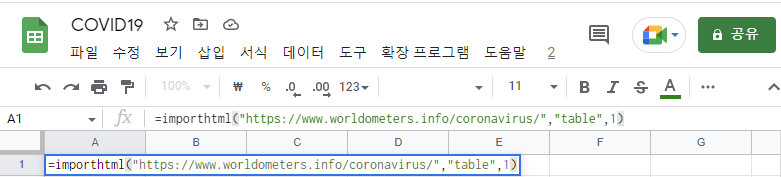
구글 스프레드 시트를 이용한 서버 연동
엑셀 함수 importhtml 사용
importhtml(연결할 url, 어떤 정보, 몇번째 정보)
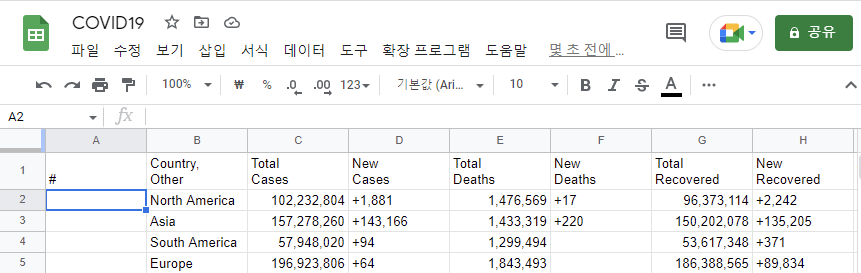
로딩 후에 실시간으로 서버 정보 가져올 수 있다
웹 데이터 커넥터 사용해서 데이터 가져오기
https://tableau.github.io/webdataconnector/community/
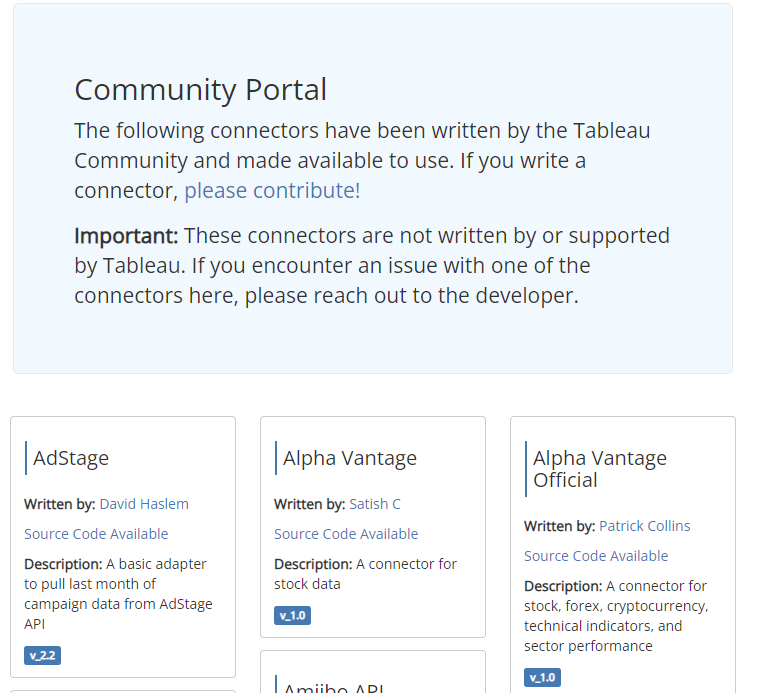
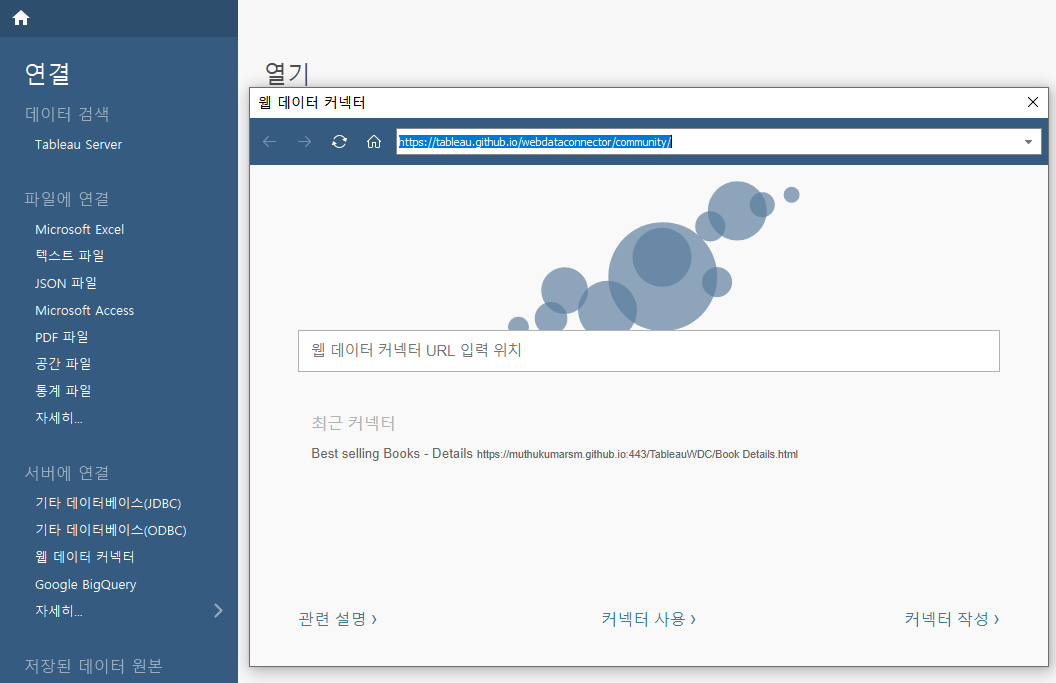
태블로 커뮤니티에 공유되어 있는 데이터 링크를 복사하여
웹 데이터 커넥터로 연결해준다.

그리고 enter 눌러주면 데이터 불러오기 끝
2. 데이터 보기
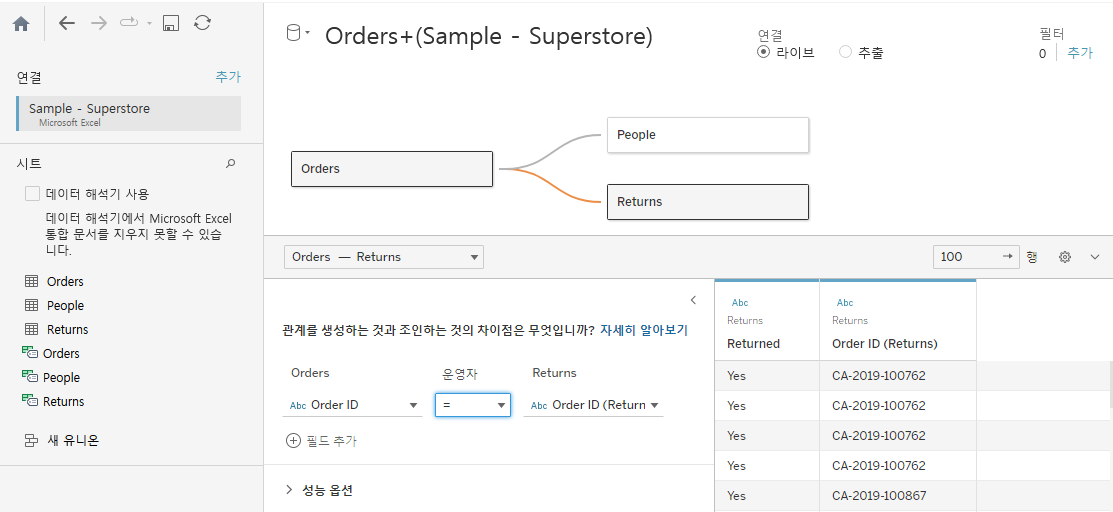
데이터 원본 창에서 데이터 이음줄이나 관계 확인이 가능하다.
연결 - 라이브 연결 vs 추출 (차이)
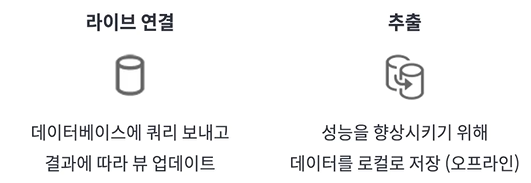
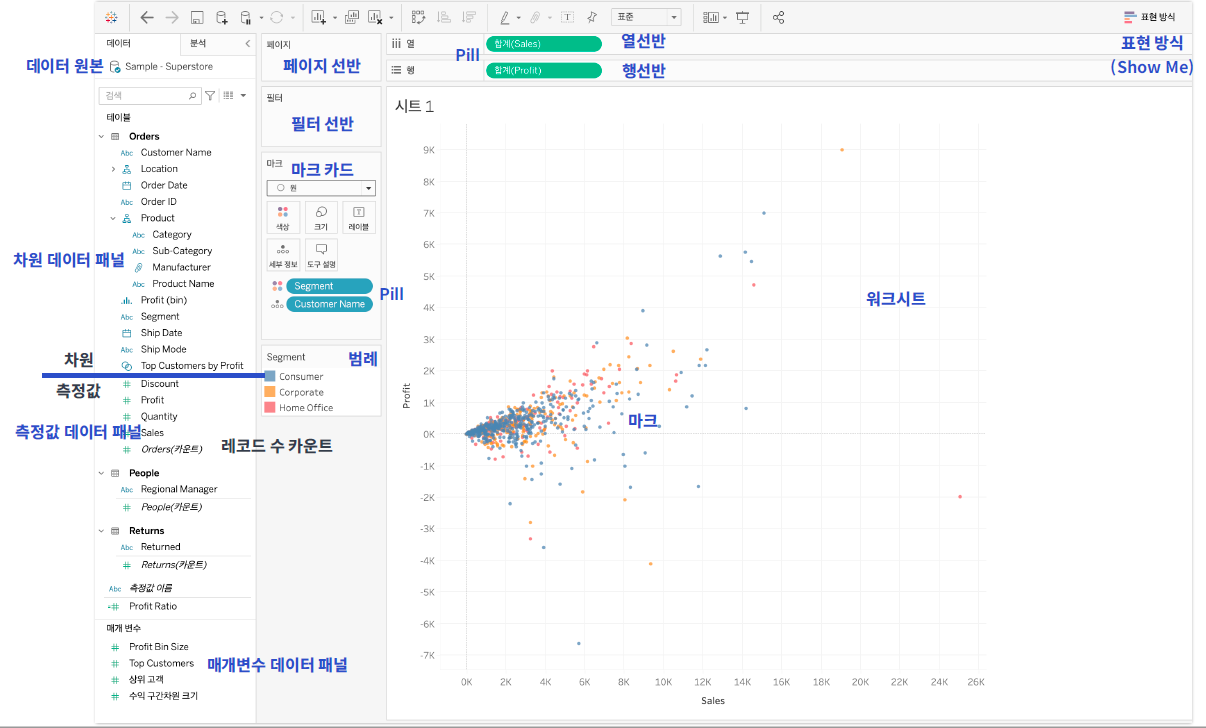
세로축 - Blue Pill
가로축 - Green Pill

실습 1. Scatter Plot
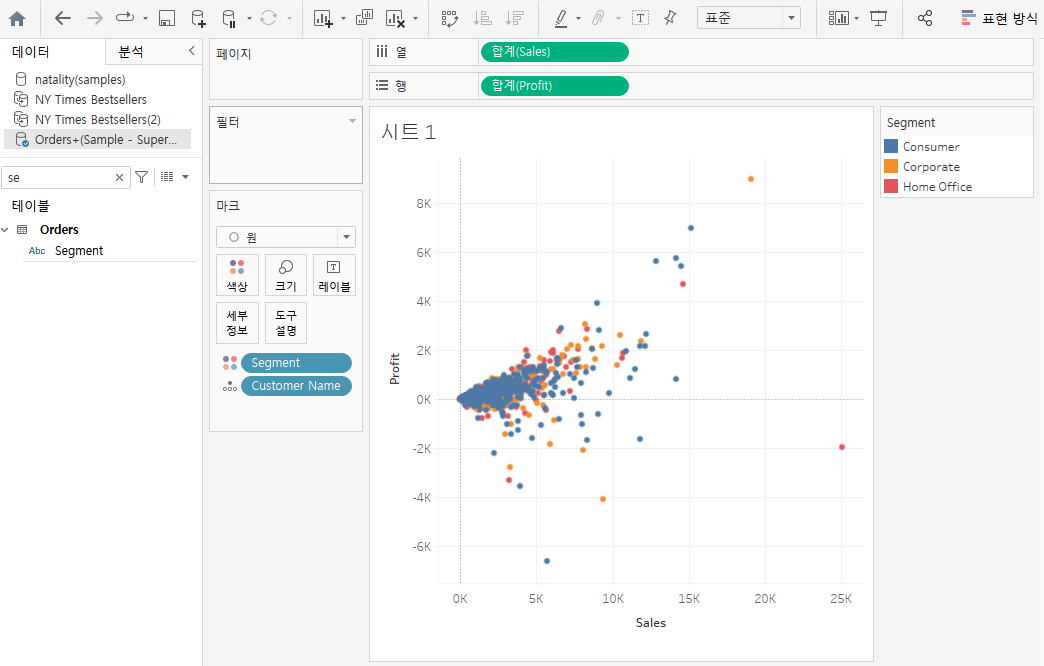
계층 만들어주기
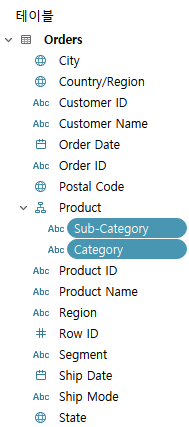
같이 계층으로 만들어줄 컬럼에 드래그 드롭해주면 계층 이름 생성 뜸.

실습 2. Line Chart
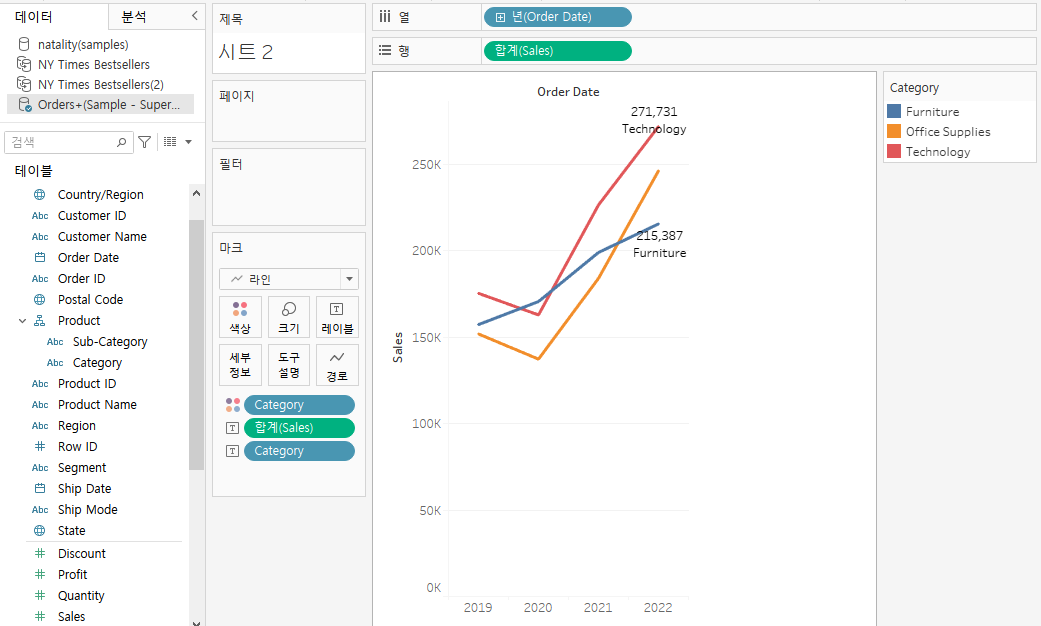
실습 3. Bar Chart
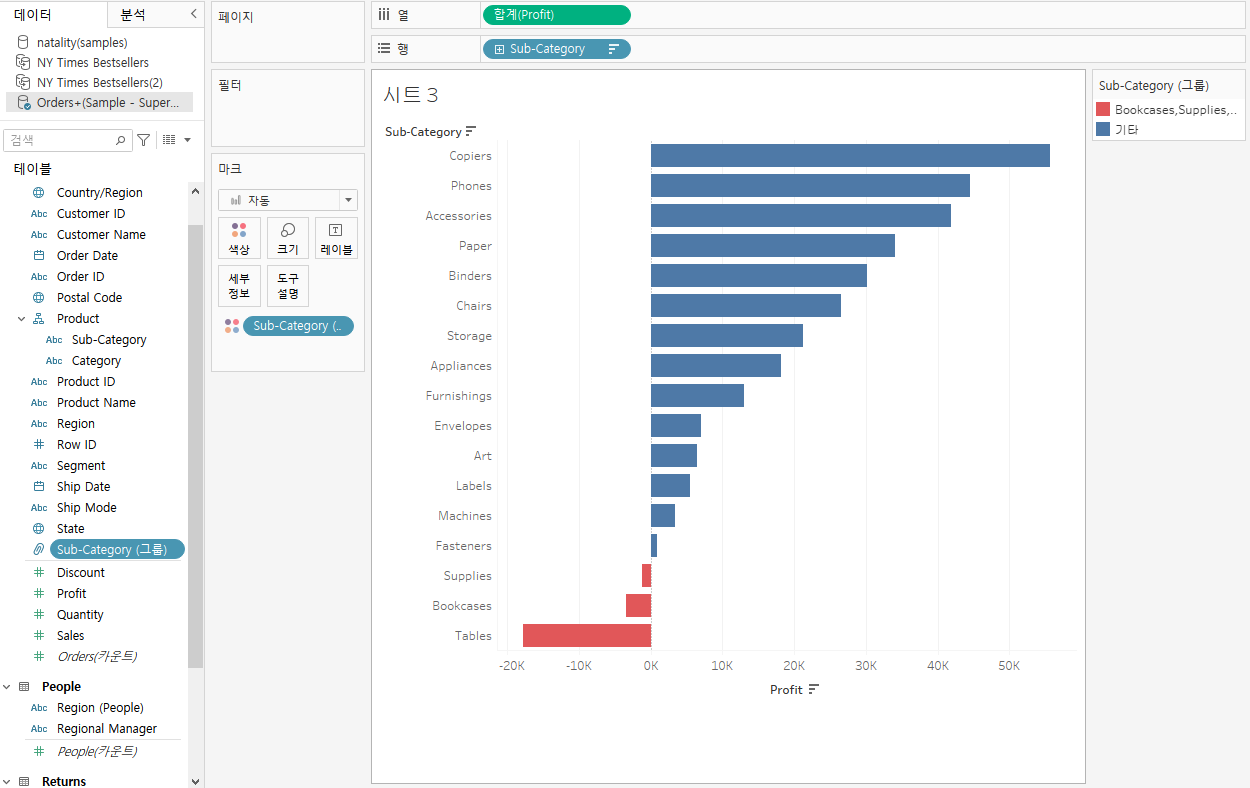
내림차순 적용
빨간 부분 그룹화 후, 색깔 변경해준다.(보기 편하게)
실습 4. Map
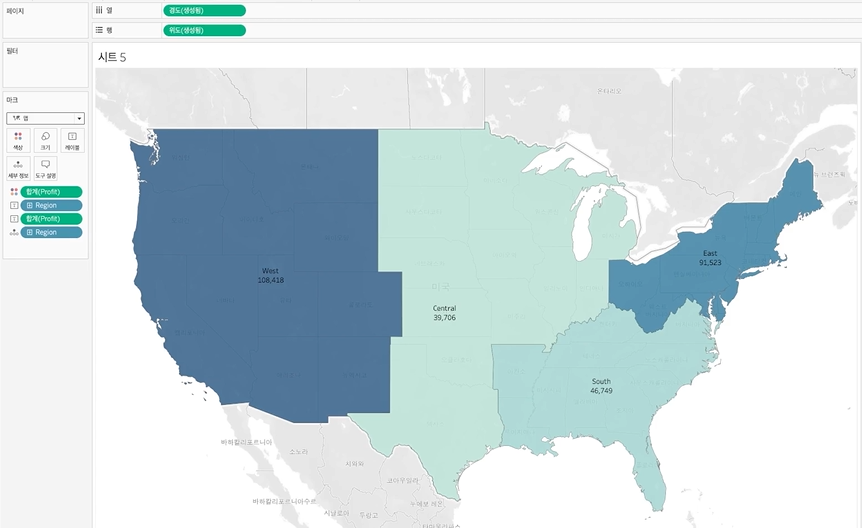
실습 5. 대시보드 만들기
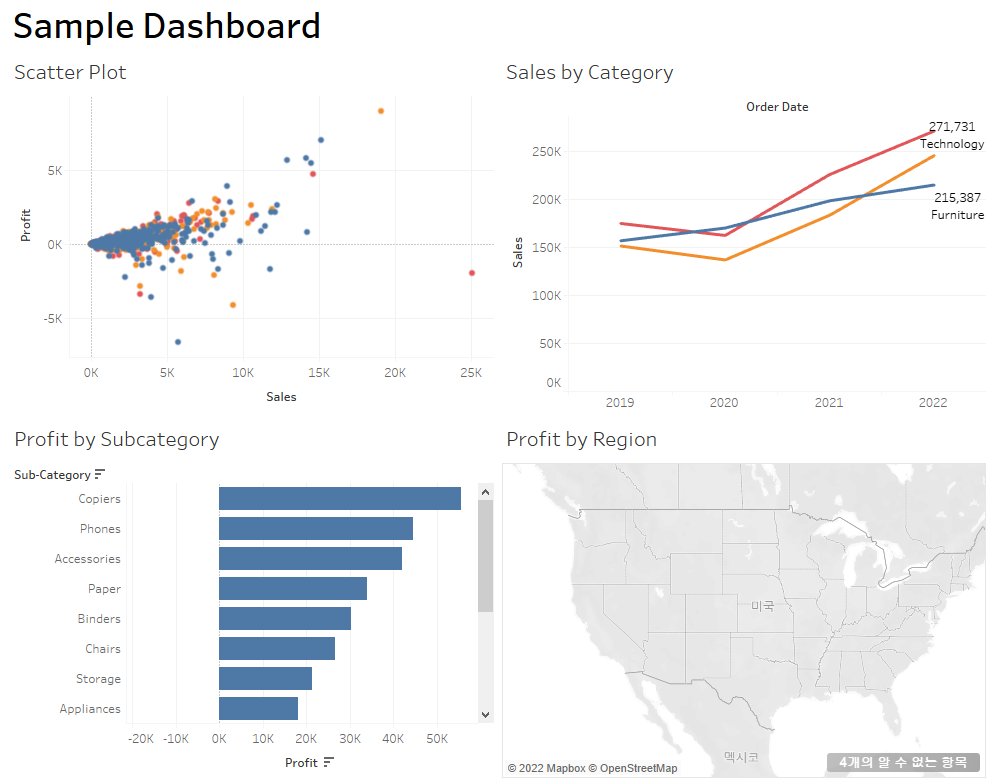
차원과 측정값
측정값은 그 자체만으로는 인사이트가 없다. 차원으로 쪼개지며 의미를 갖게 된다.
연속형과 불연속형
불연속형(파란색) - 개별적으로 구분되는 데이터 , 정렬 가능
연속형(초록색) - 연속적 순서가 있는 쭉 이러진 데이터 , 정렬 불가능


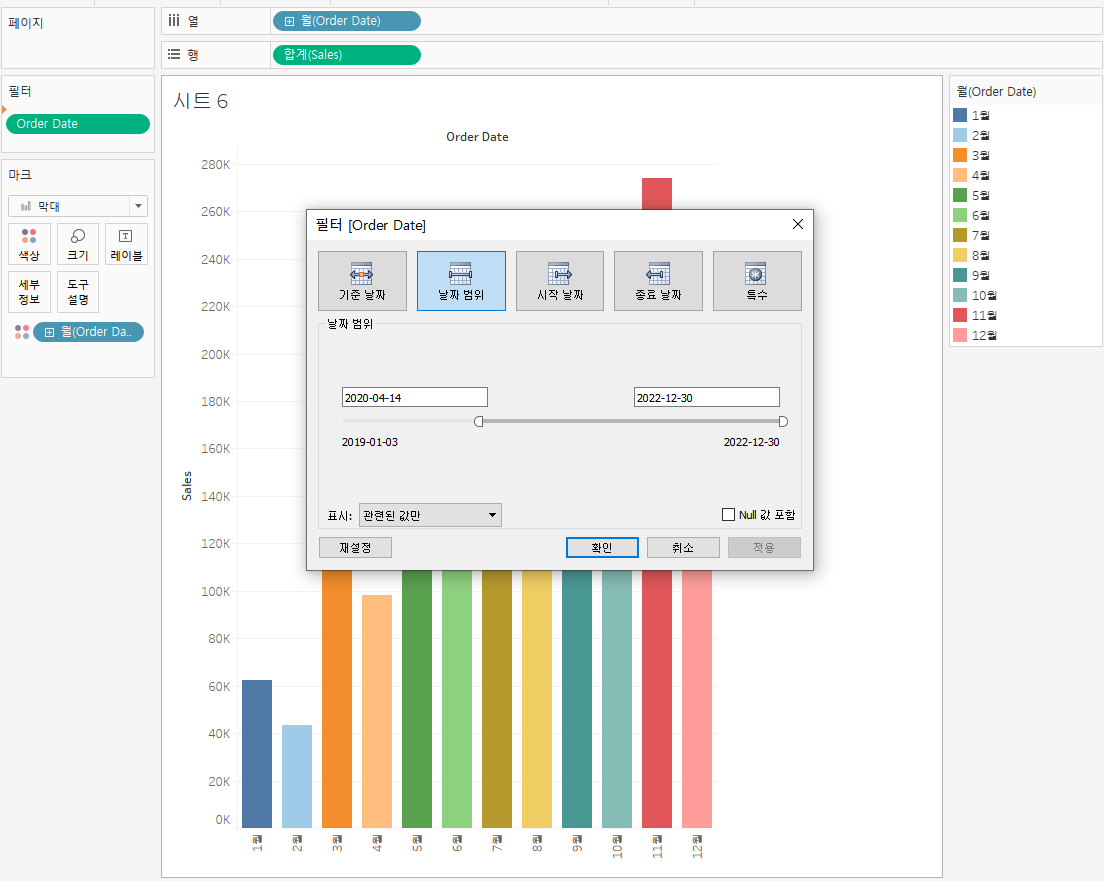
오른쪽 마우스로 끌어서 필터에 넣어주면, 연속형은 필터 가능.(불연속은 체크 카드로 나타남)
연속형은 그라데이션 형태로 색상 표현된다.
태블로 집계 방식
아래 화살표(▼) - [계산된 필드 만들기] 클릭
데이터 유형 변경하거나 집계하고 필터링할 때 활용
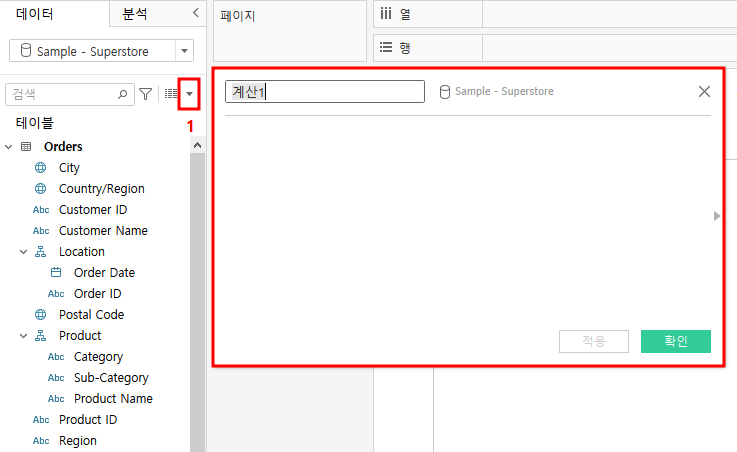
row 단위의 집계값 profit ratio - row level = [profit] / [sales]
aggregation 집계값 profit ration - agg level = sum([profit]) / sum([sales])
두개의 필드를 생성해준다.
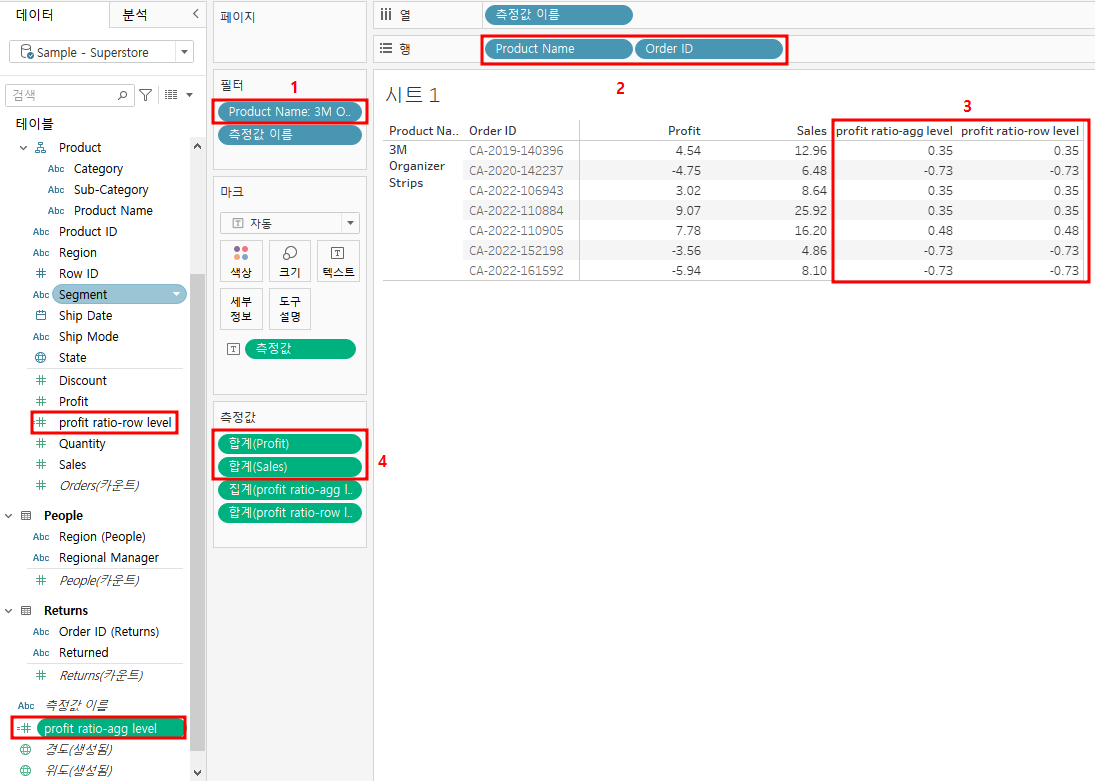
1. Product Name 필드를 [필터]로 옮겨서, 제품 하나만 선택해준다.
2. Product Name, Order ID 행 선반으로 옮김. (표 생성됨)
3. 생성한 Profit ratio 필드를 생성된 표 컬럼에 Drag&Drop해서 추가함.
4. Profit, Sales 필드를 표에 추가로 넣어주기 위해, 측정값에 Drag&Drop 해서 넣어준다.
agg level 필드는 집계로, row level 필드는 합계로 써져있는 것을 확인할 수 있다.
측정값은 집계되기 때문.(Default는 합계)
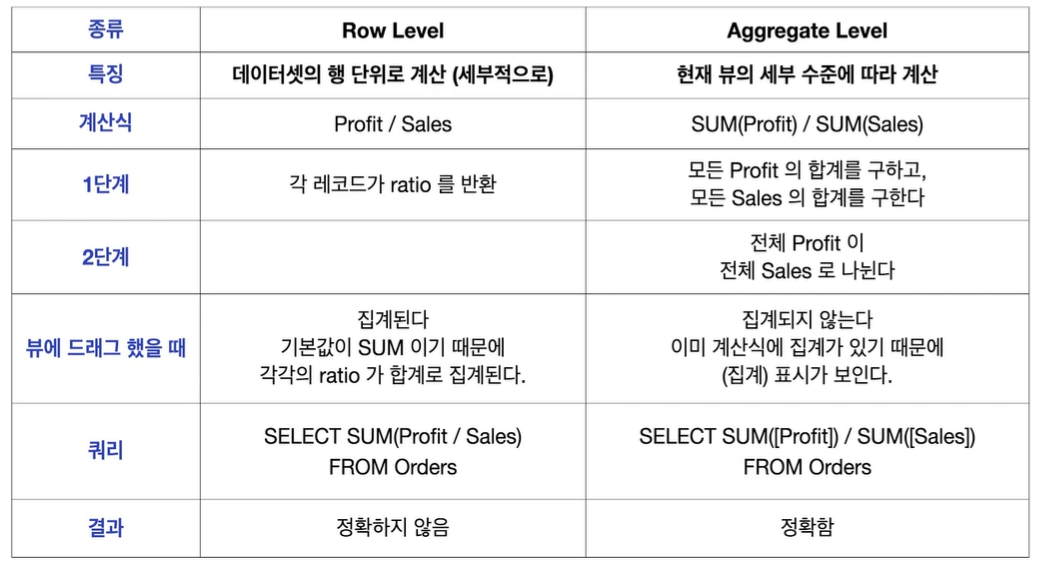
'Project > Tableau' 카테고리의 다른 글
| 2. 대시보드 만들기 (3) (0) | 2022.06.17 |
|---|---|
| 2. 대시보드 만들기 (2) (0) | 2022.06.17 |
| 2. 대시보드 만들기 (1) (0) | 2022.06.10 |
| 1. 데이터 시각화 (3) (0) | 2022.06.08 |
| 1. 데이터 시각화 (2) (0) | 2022.06.08 |