인터랙티브 대시보드 제작
유저가 직접 대시보드와 상호작용할 수 있는 대시보드 액션
데이터, 워크시트, 대시보드 개체, 웹 사이의 대화형 관계를 성절하는 방법
인터랙티브 대시보드 중요한 이유
- 유저의 Interaction을 높여 대시보드 참여를 높일 수 있다.
- 더 다양한 인사이트를 얻을 수 있다.
Actions
- 컨텍스트와 상호작용 추가
- 사용자가 마우스 오버 or 클릭 or 메뉴를 통해 상호작용 가능하다
- 사용자의 액션에 따라 대시보드가 반응한다.
Actions 종류
- Filter
- Hightlight
- URL
- Go to sheet
- Set
- Parameter
상단 바 [대시보드] - [동작] 에서 액션 추가 가능
1. Filter Action
한 워크시트에서 선택된 데이터가 다른 워크시트를 필터링 할 수 있다.
모든 필드 또는 특정한 필드를 기준으로 필터링 할 수 있다.
필터 이름은 의미를 내포한 직관적인 이름으로 설정하는 것이 좋다.
필터 액션 작동 방식 예시
(1) Highlight Table 시트에서 선택한 ‘Sub-Category' 기준으로 Spark Line 시트 필터링
①Highlight Table 시트를 선택
②Spark Line 시트 필터링 (선택 지우면 원래대로 모든 값 표시)
③Sub-Category 기준으로
(2) Highlight Table 시트에서 선택한 ‘Sub-Category’ & ‘Order Date(월)기준으로 Wordcloud 시트 필터링
①Highlight Table 시트를 선택하면
②Wordcloud 시트 필터링 (선택 지우면 아무것도 안보이게)
③모든 필드 Sub-Category & Month 기준으로
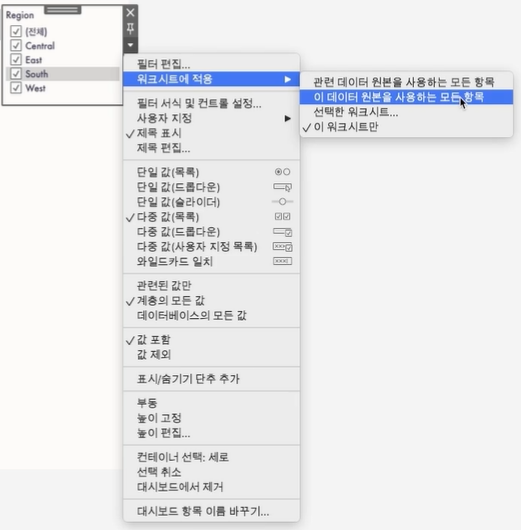
필터 액션
(1) 워크시트에 적용
- 관련 데이터 원본을 사용하는 모든 항목
- 이 데이터 원본을 사용하는 모든 항목
- 선택한 워크시트 (워크시트 선택 가능)
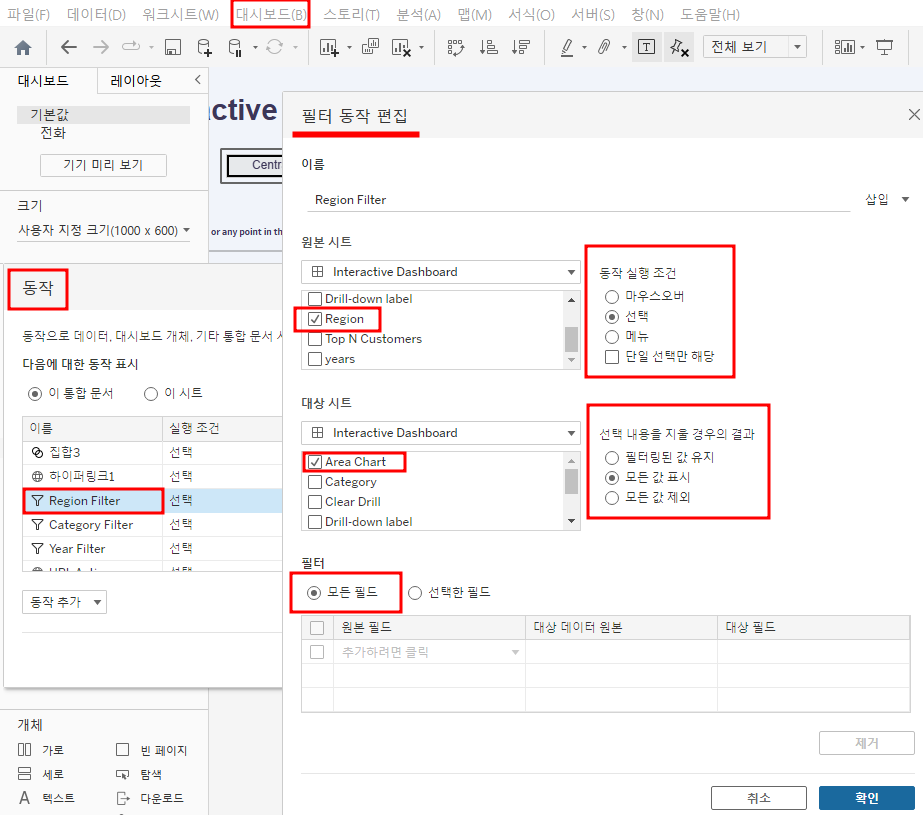
대상 시트에 Area Chart & Top N Customers 두 시트를 선택해주면, 동시에 적용된다.
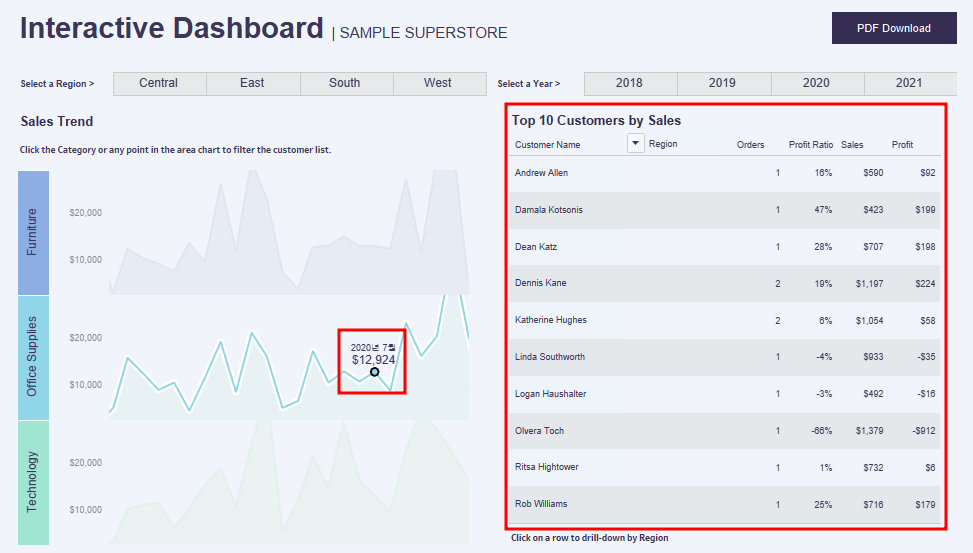
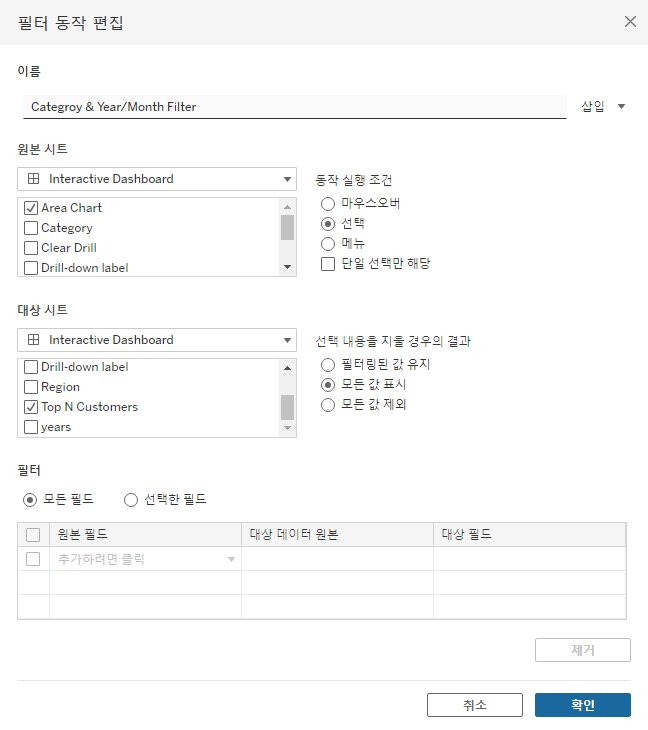
2. Highlight Action
집중할 특정 마크만 하이라이트하고 나머지는 흐리게 보여주는 기능
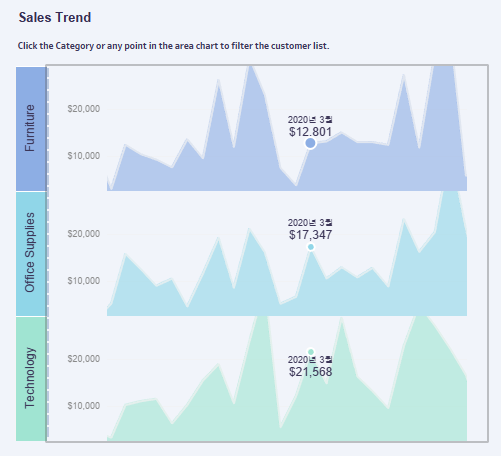
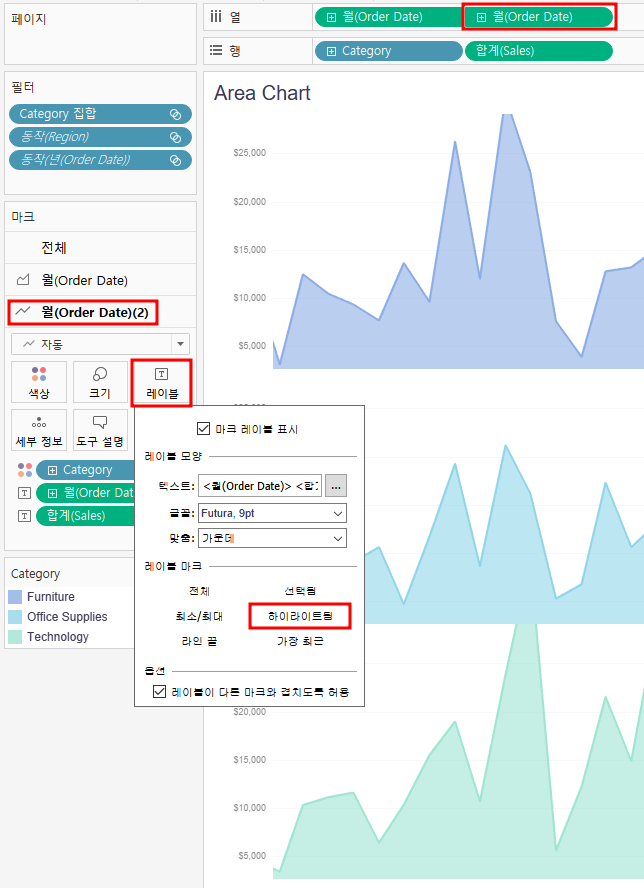
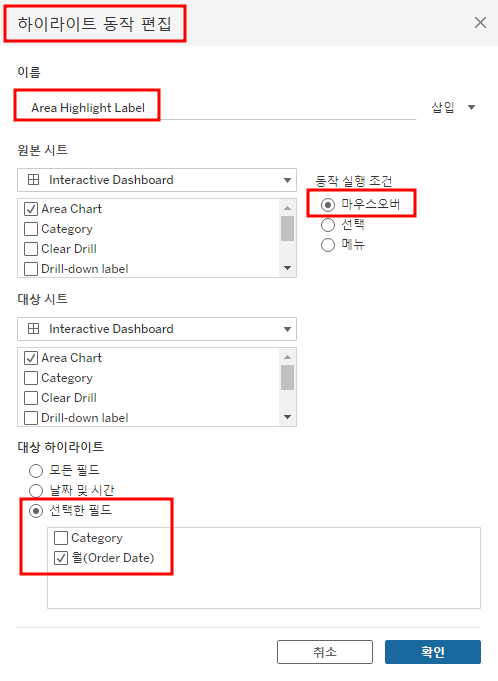
(1) 워크시트 설정
이중축 설정 후, 레이블 [하이라이트]를 추가해주면
동시에 서로 다른 카테고리별로 같은 시기의 값을 하이라이트해서 보여줄 수 있다.
(2) 대시보드 - 하이라이트 동작 편집
필터 이름 : Area Highlight Label 필터
대상 하이라이트 : [선택한 필드] - [월(Order Date)] 선택
워크시트에 추가한 하이라이트 기능을, 대시보드 하이라이트 필터 기능에서 세부 조정해준다.
선택한 필드를 '월(Order Date)' 말고 'Category' 까지 추가하면,
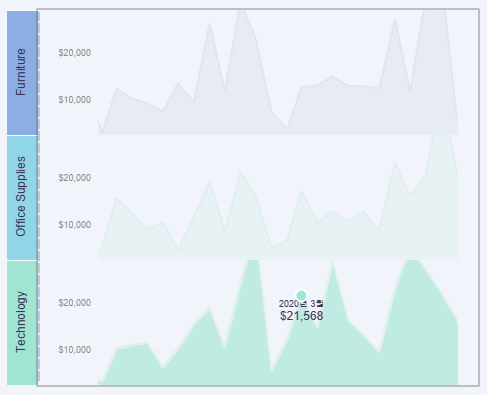
카테고리+연월 까지 같이 필터되어 표기된다. (다른 카테고리의 연월은 필터링되어 동시에 표기X)
Highlight Action Demo
1. 참조선에서 하이라이트 된 요소 기준으로 다시 계산

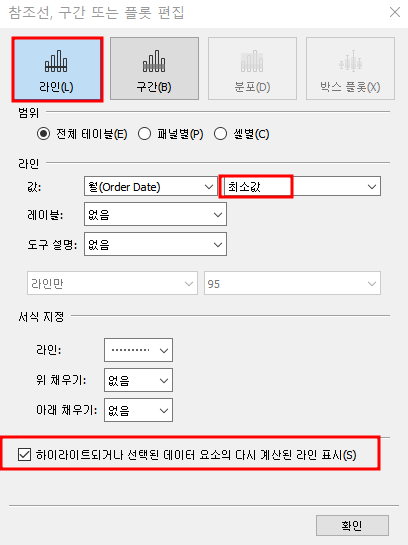
[최소값] 과 [하이라이트되거나 선택된 데이터 요소의 다시 계산되 라인 표시] 선택해줄 것!
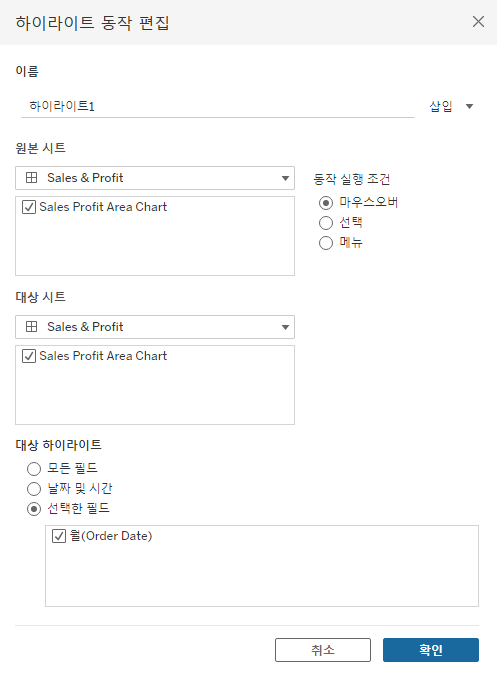
다시 대시보드로 돌아와 하이라이트 필터를 추가해준다. (위와 같은 설정으로)
2. 텍스트 위에 마우스오버할 때 생키 차트 하이라이트
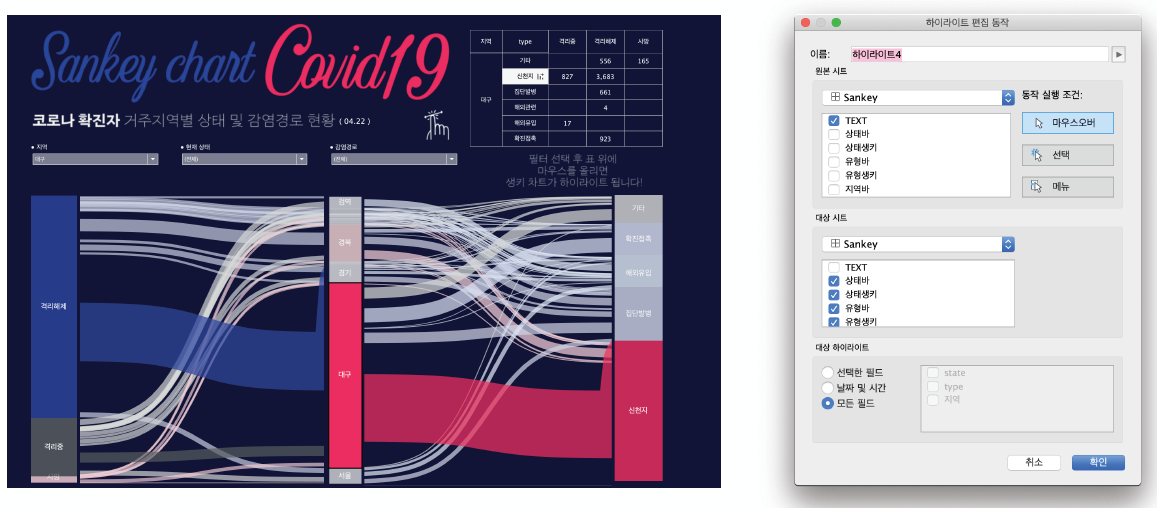
3. 맵 위에 마우스 오버하면 해당되는 State 막대그래프 하이라이트
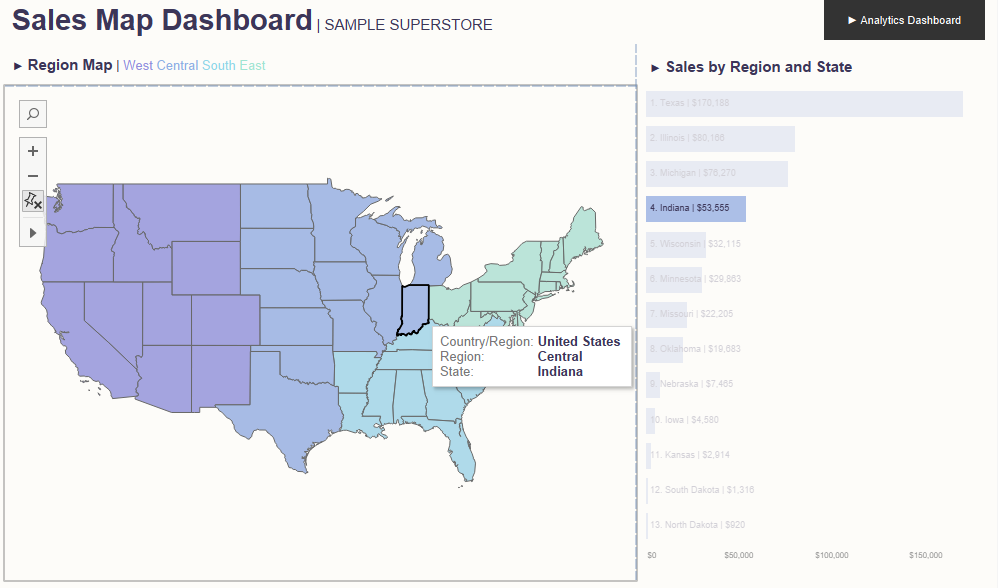
맵 또는 막대 그래프를 마우스 오버하면 함께 필터되도록 설정하는 방법
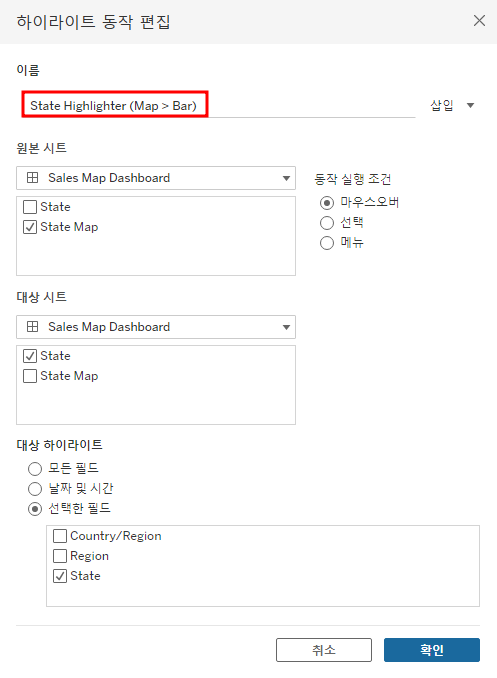
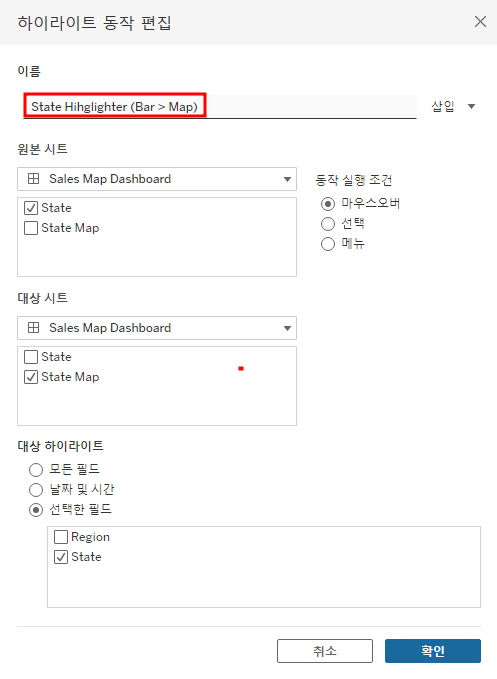
Map > Bar , Bar > Map 두개의 하이라이트 동작을 대시보드상에서 추가해준다.
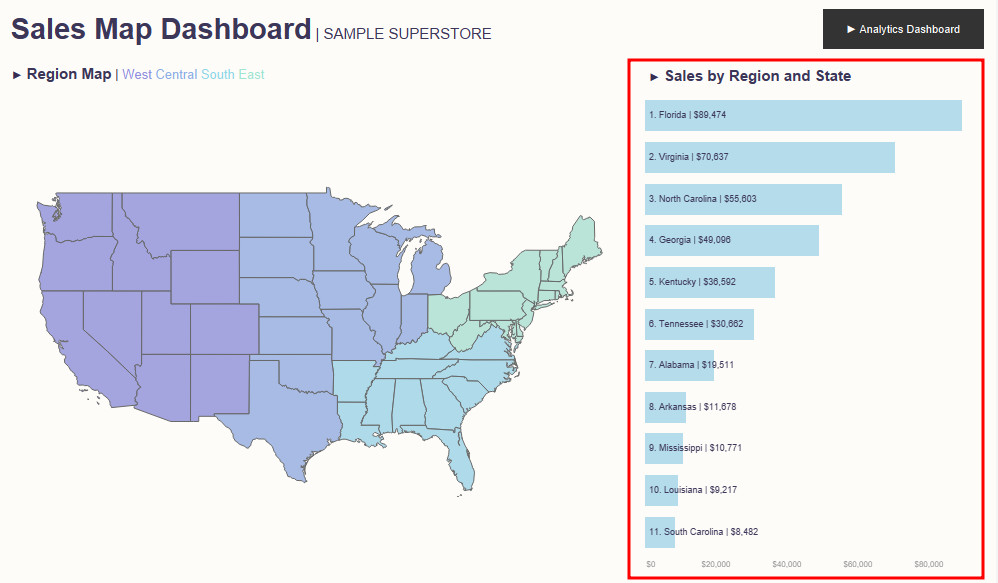
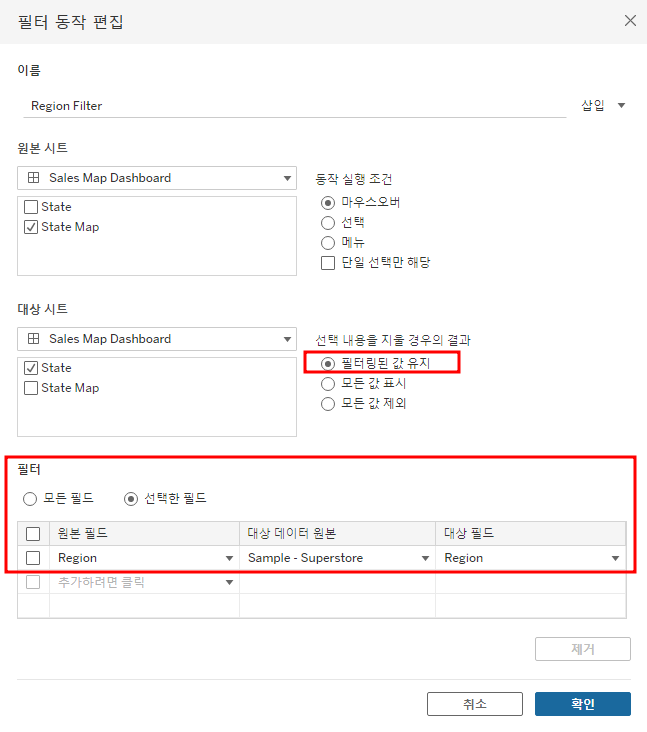
선택한 Region 값의 막대 그래프를 유지시키기 위해
[대시보드] - [동작] - [필터 추가] 선택 후,
[필터링된 값 유지] 와 [Region]을 선택 필드로 설정해준다.
4. 하이라이터 검색 창에 필드 값 검색하면 해당 값만 하이라이트
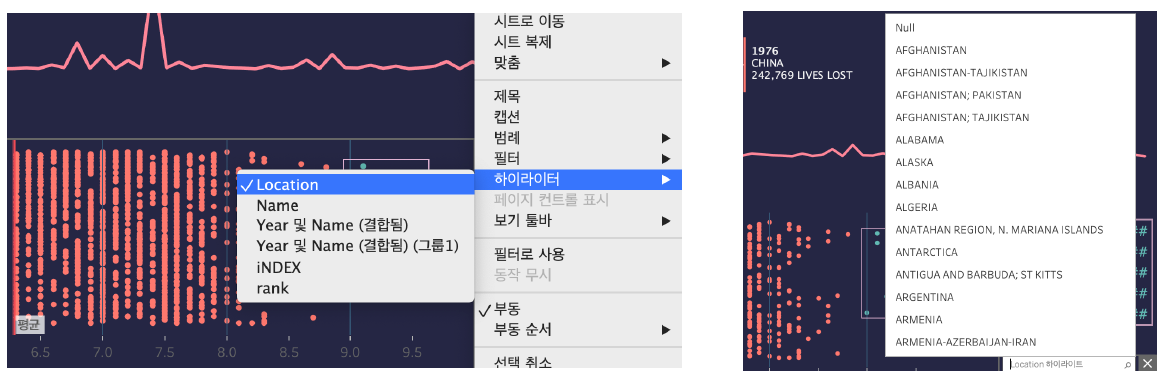
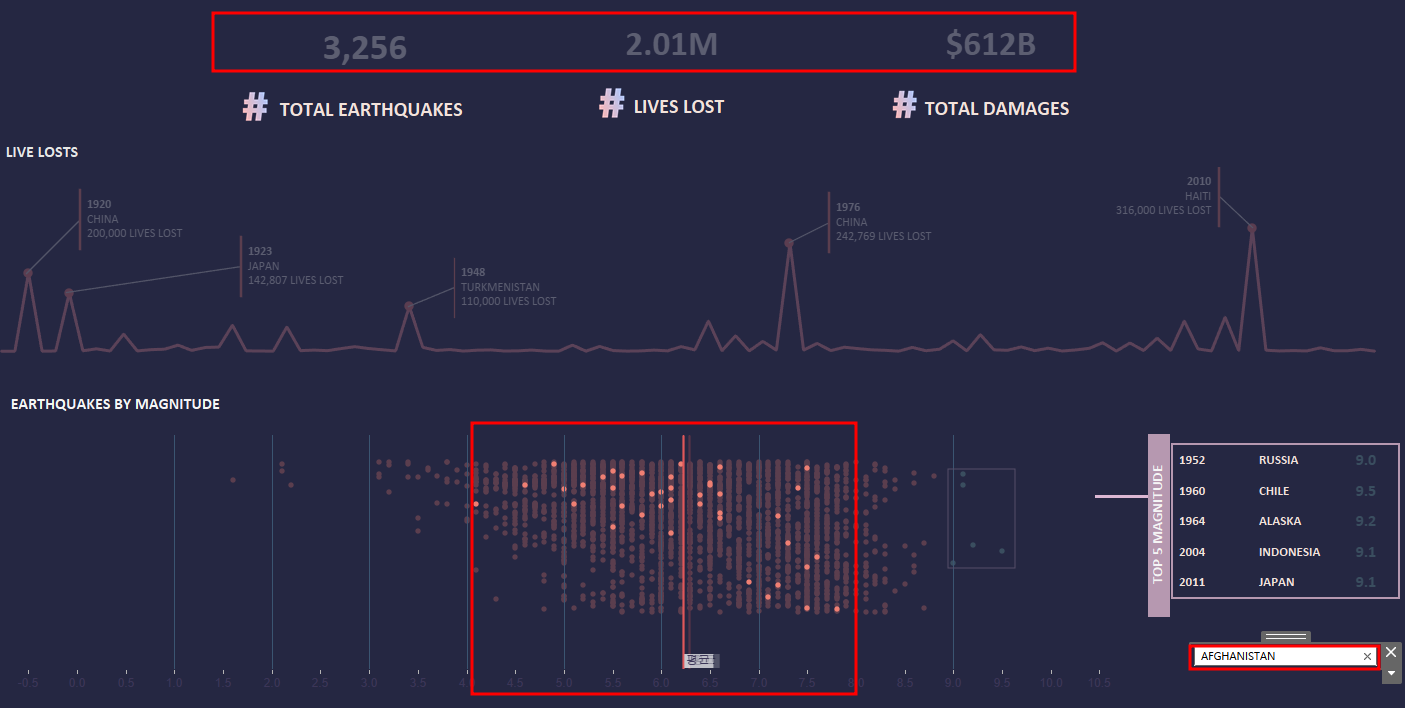
선택한 Location에 대한 표기값만 하이라이트되어 나타나고
해당 Location에 대한 통계값이 계산되어 상위에 나타난다.
3. URL Action
웹 페이지, 파일, 웹 기반 소스 연결 하이퍼링크 웹 페이지 개체 또는 외부 웹 브라우저에서 열림
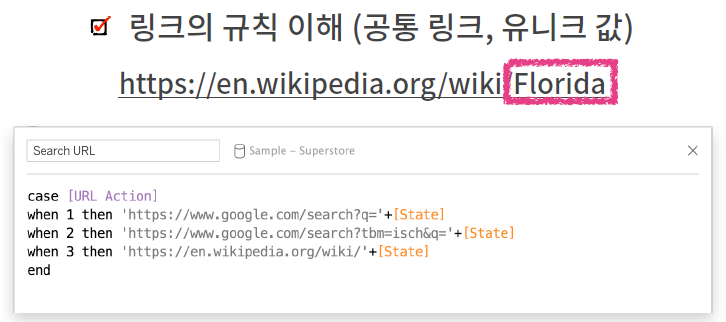
URL 링크의 규칙을 이해하고 활용해준다.
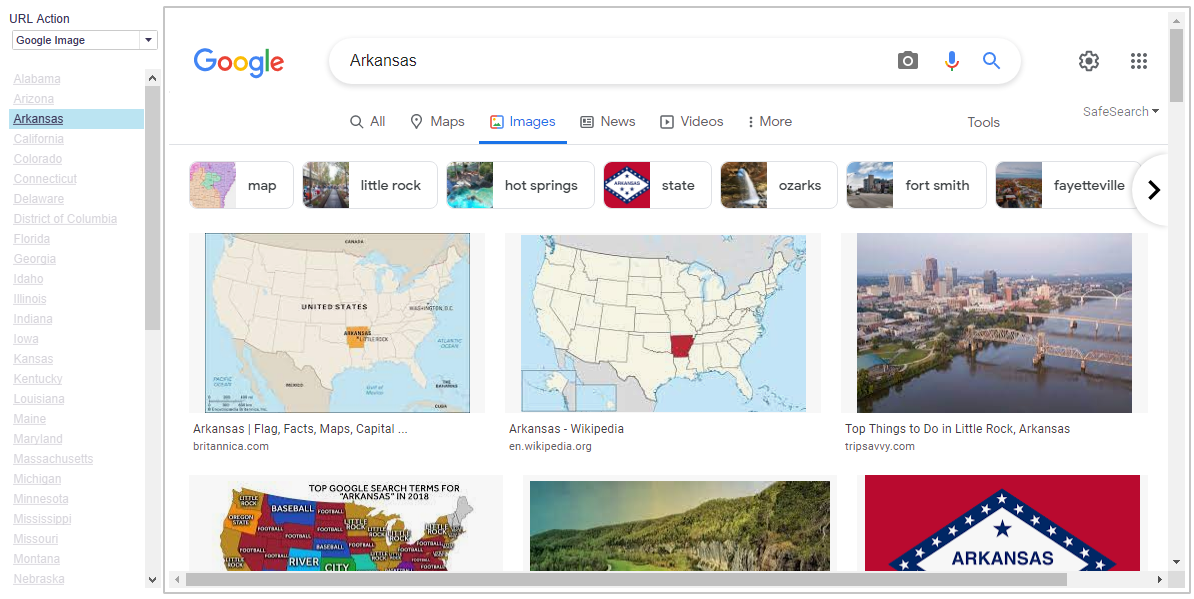
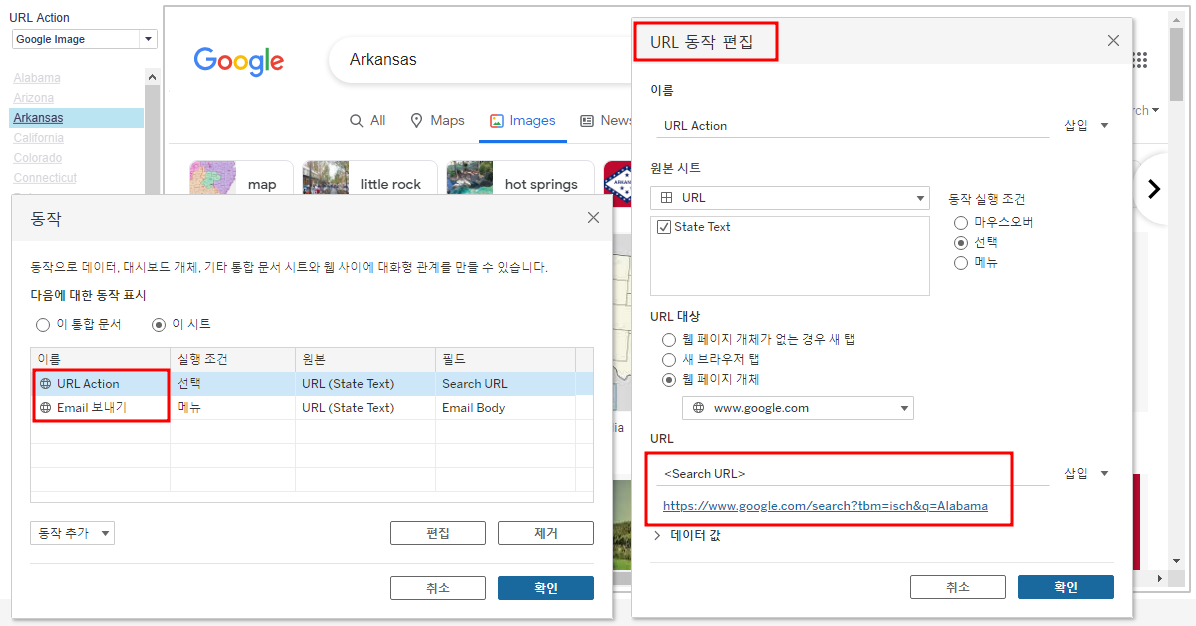
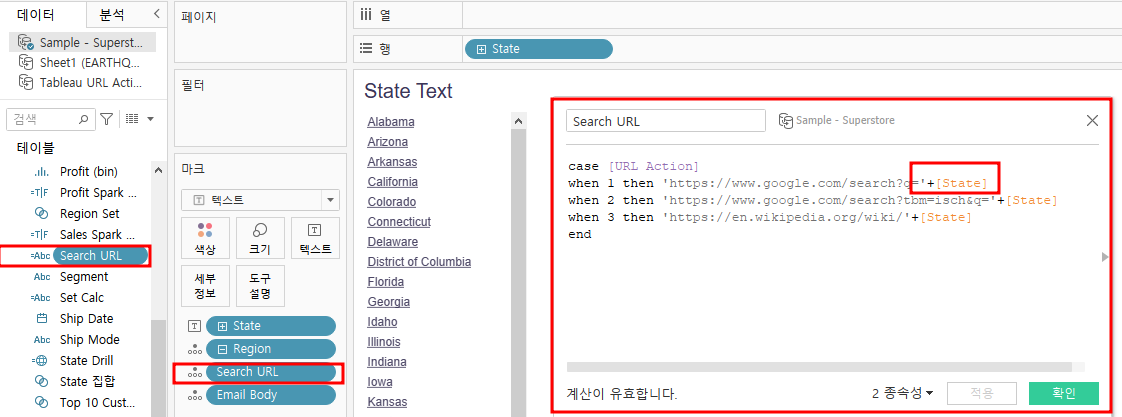
Case 함수와 URL Action
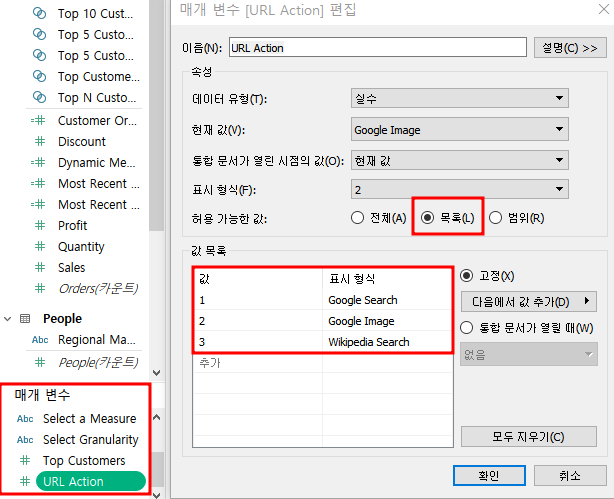
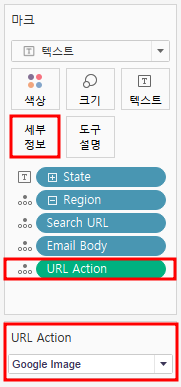
자동으로 해당 관련 정보를 이메일로 연결하여 발송하는 방법
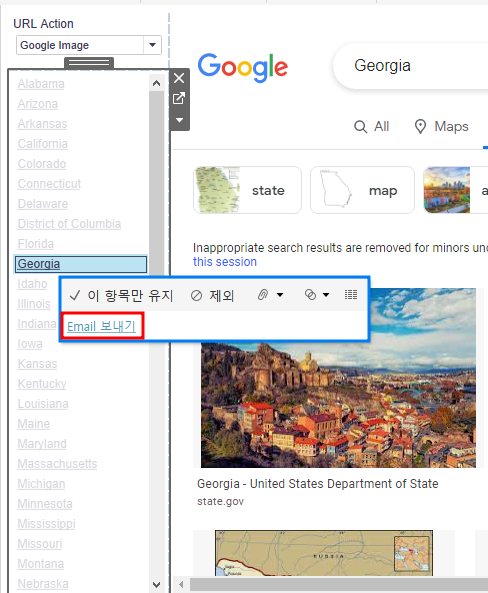
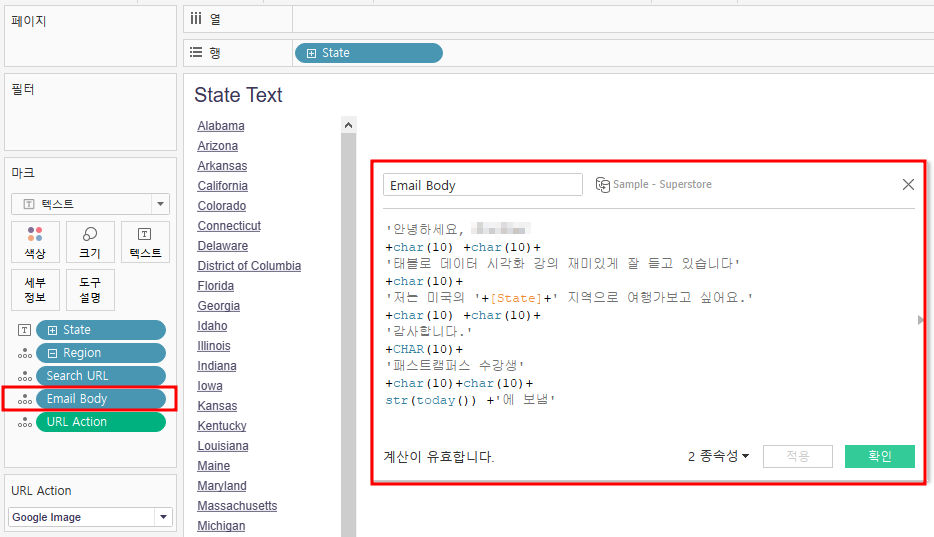
Str(today()) 함수 사용하여 오늘 날짜를 문자형으로 작성
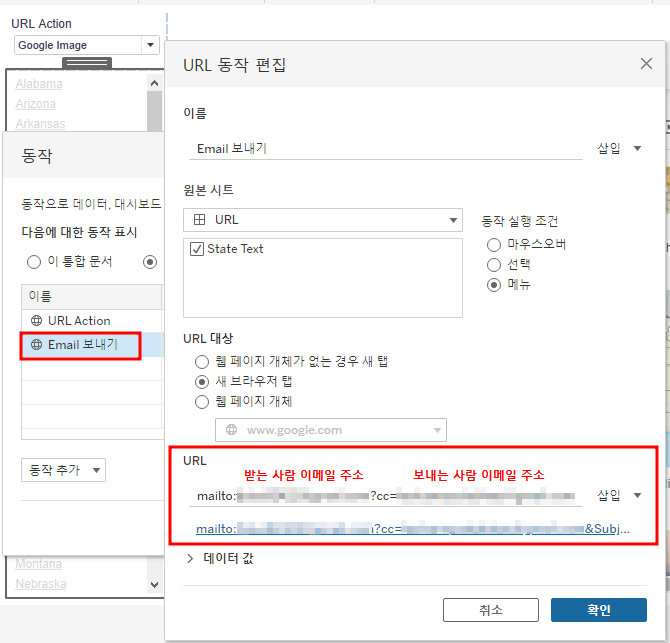
• mailto: 입력하고 이메일 주소
• ?cc = 입력하고 참조 이메일 주소
• &Subject= 를 입력하고 제목 텍스트를 입력
• &body= 을 입력하고 오른쪽의 삽입 메뉴를 클릭 > 이메일 본문에 포함할 정보가 있는 필드를 선택
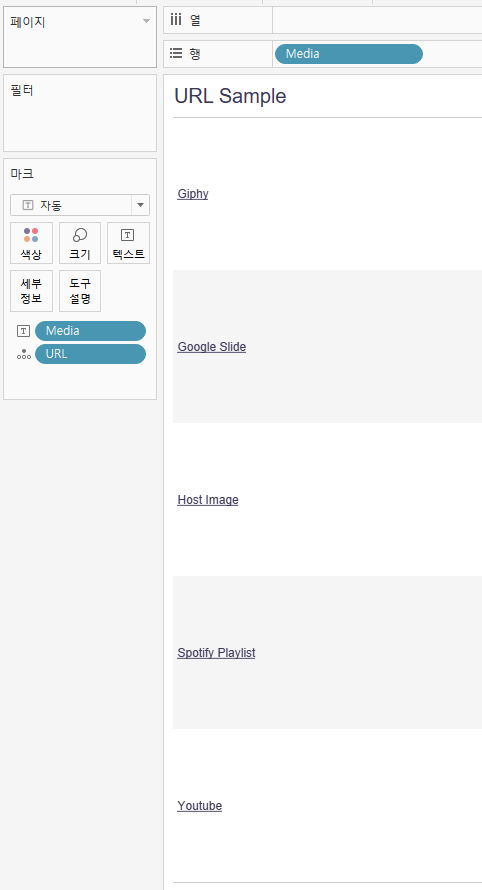
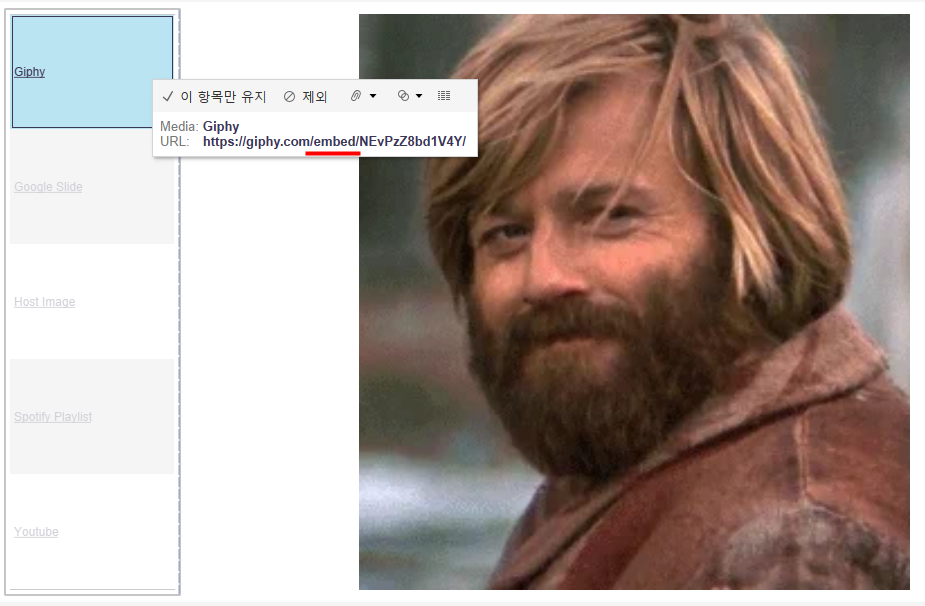
Gif 이미지 - 링크에 embed 붙여주면된다.
Google Slide - [파일] - [웹에 게시] - 해당 링크 붙여넣기
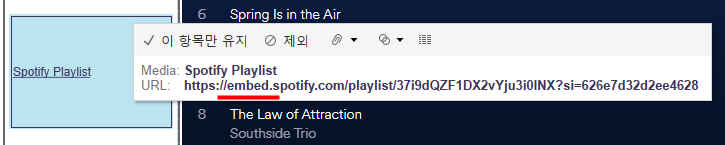
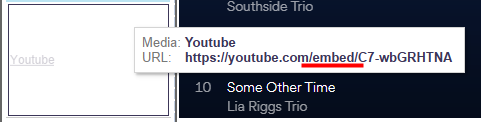
Spotify Playlist - 링크 앞에 'embed' 붙여주기
Youtube 영상 - 링크 내 'embed' 붙여주기
'Project > Tableau' 카테고리의 다른 글
| 2. 대시보드 만들기 (3) (0) | 2022.06.17 |
|---|---|
| 2. 대시보드 만들기 (2) (0) | 2022.06.17 |
| 1. 데이터 시각화 (3) (0) | 2022.06.08 |
| 1. 데이터 시각화 (2) (0) | 2022.06.08 |
| 1. 데이터 시각화 (1) (0) | 2022.06.06 |